There are instances where you need to create multiple contact records when someone purchases your product. This typically happens when a customer is purchasing an item for someone else. Example is when a customer is purchasing an item to another person as a gift. Another is when there is a product made to be purchased for a group of people and you need to record each person entered by the buyer.
In addition to creating multiple contact record, you can also run actions to each of these contacts using InfusedWoo. See the steps below on how to achieve this.
1. Create Custom Contact Fields
Go to InfusedWoo > More Integration Options > Checkout Custom Fields, and Add a new group.
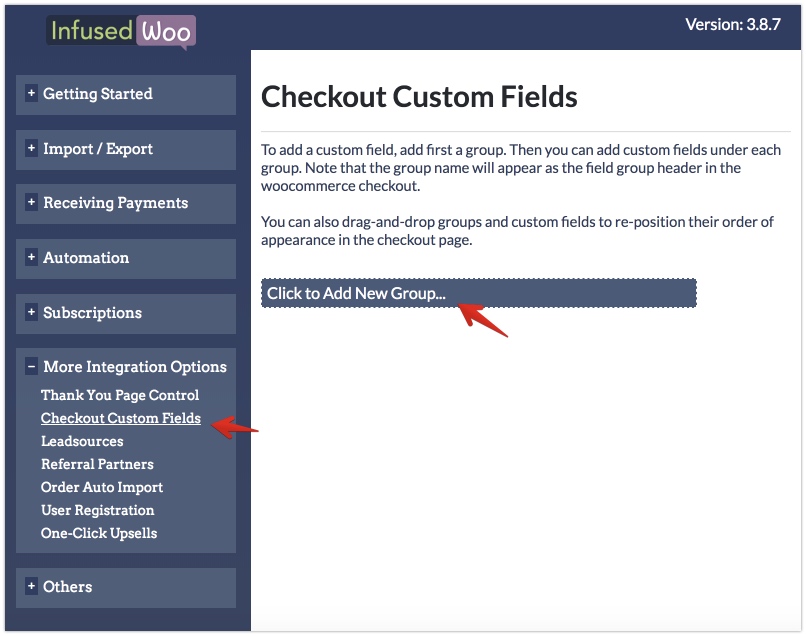 

Name the Group Name as desired and you can also control the field group to only appear when certain products is present in the shopping cart.
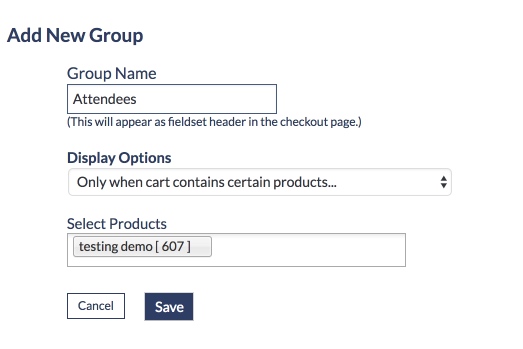 

Save the Group. Click the "+" icon of the group to create new fields.
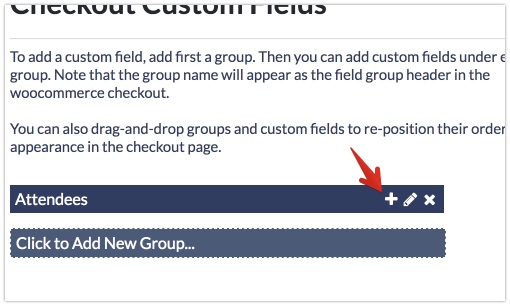 

Then enter fields like Attendee 1 First Name, Attendee 2 Last Name and Attendee 1 Email. For each field, you can set a default value and Infusionsoft Field to link to (if needed).
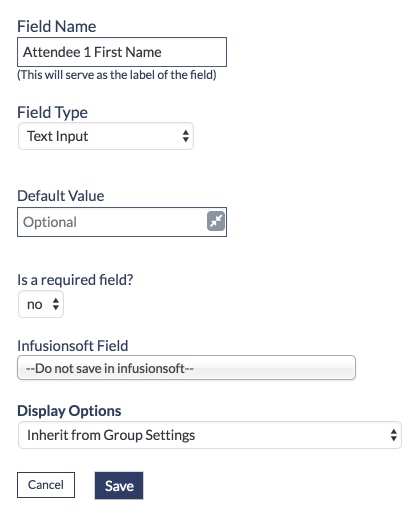 

Note that you do not need to link this fields to Infusionsoft when creating extra contacts. You only want to link these fields if you want their information to be saved on one of fields of the buyer's contact record.
After creating the fields, it should look similar to this:
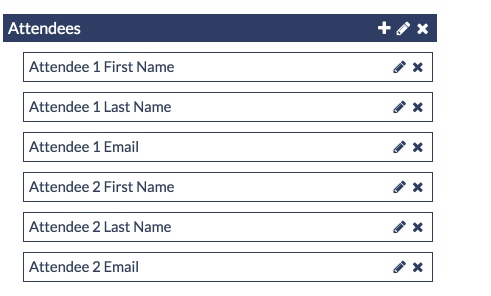 

These fields will appear in the checkout like this:
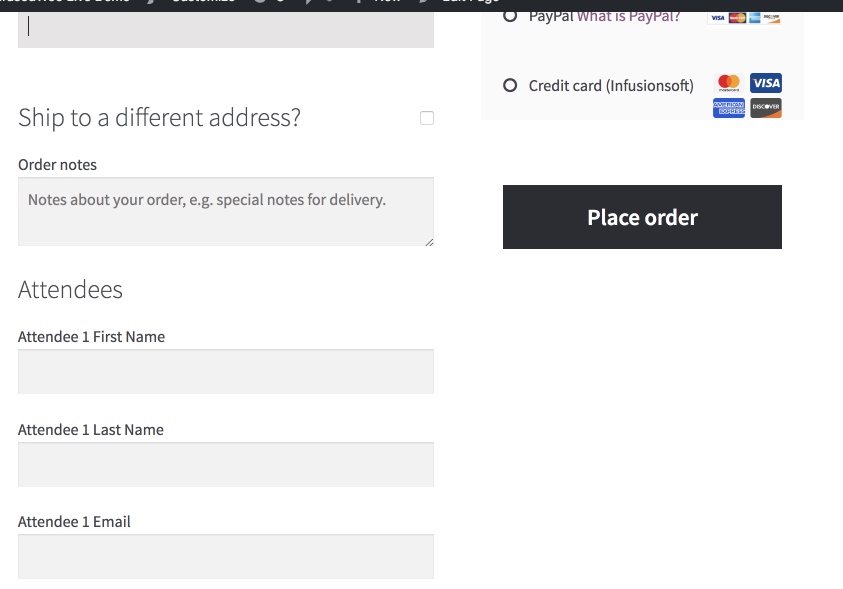 

2. Create action to auto-create extra contacts in addition to the buyer.
The buyer information is automatically added to Infusionsoft, but the other contacts entered by the buyer are not. To have these contacts also created in Infusionsoft, you would need to create an automation recipe for this.
Go to InfusedWoo > Automation > Automation Recipes and click "Create New Recipe"
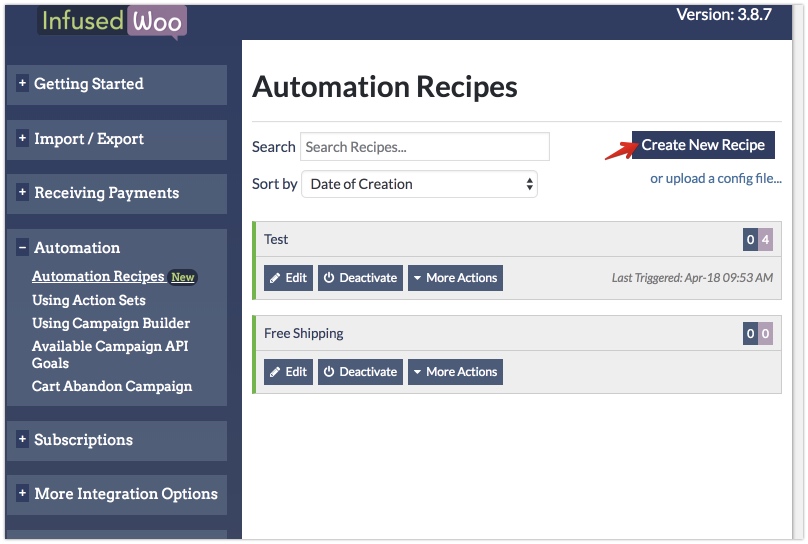 

Set the Trigger to "Purchase Trigger"
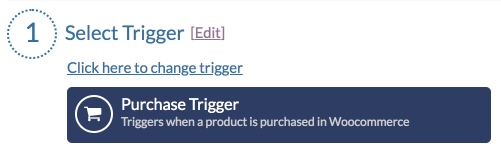 

Then under Conditions, add a condition "Check Merge Value…". This condition will ensure that this automation will only run when the other person field is present.
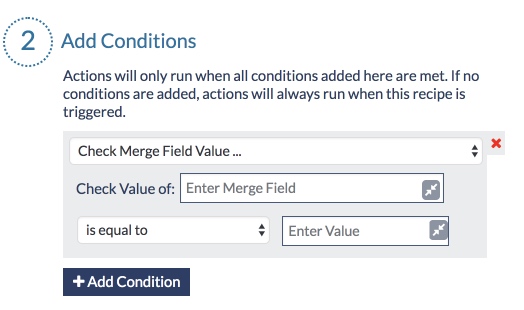 

In that condition, click the   merge icon next to "Check Value of:" field.
 merge icon next to "Check Value of:" field.
A merge field dialog box appears (see below). Under merge type, select "Checkout Custom Field". And under Merge Field, select one of the extra person field, preferably the email field. Then click the "Add Merge Field" when done.
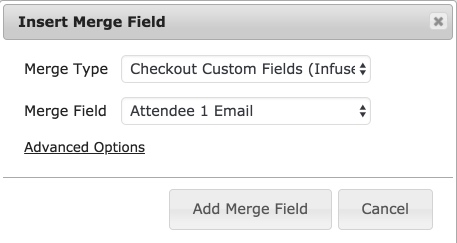 

And also, the condition checks if this field is not empty:
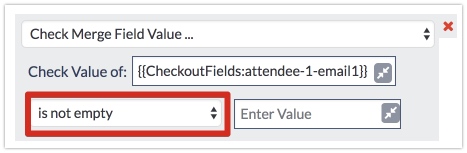 

Under actions, add an action "Update / Add Contact Record Field in Infusionsoft"
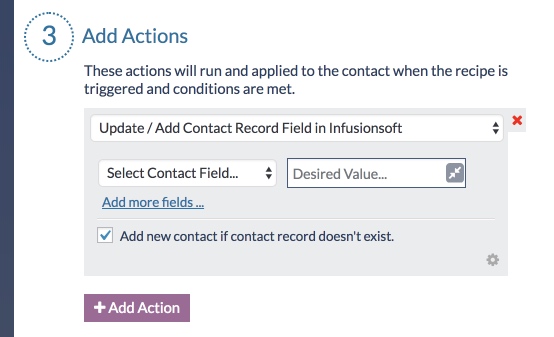 

Add fields to properly tie the Infusionsoft Field to the extra person information (see below). For each of these field, you would need to click the merge icon to select the checkout custom field merge string.
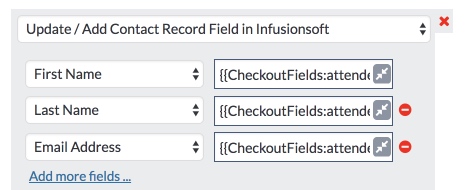 

This is important, click the the little cog icon in that action.
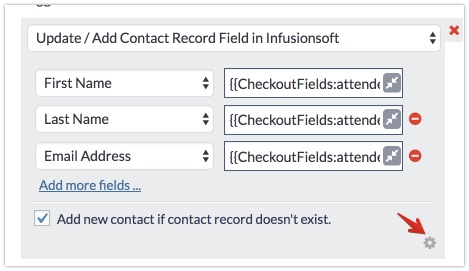 

And "Custom Email to Trigger" Field appears. Click the merge icon to enter the extra person's email.
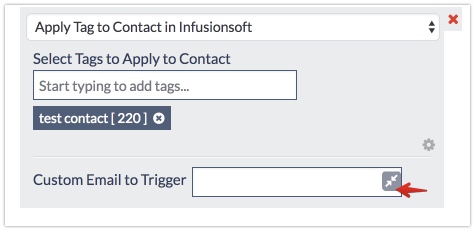 

In this case, I select again the Attendee'e Email field:
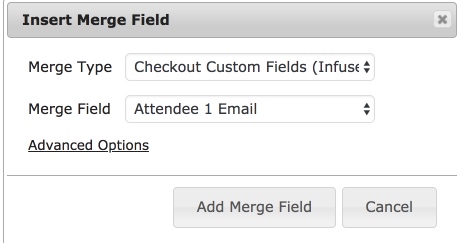 

Click "Add Merge Field" and it should look similar to this:
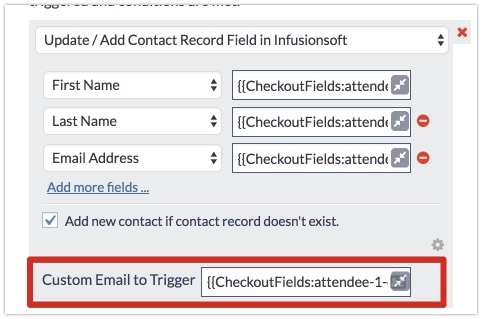 

This ensures that the action is run to the extra person's record, not to the buyer's contact record.
Enter a recipe title and Save
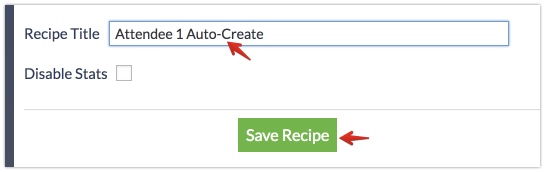 

Please note that you would need to create another recipe if there are more extra persons (e.g. Attendee 2) and you just need to repeat this step.
3. Run actions to the extra person contact records.
If you want to run an action when the extra contacts are created, you just need to edit the recipe and add an action. There is a little trick to make this happen.
In this example, let's say you want to apply a tag to the extra person.
Edit the recipe you created in Step 2 and add action "Apply Tag to Contact in Infusionsoft". Enter the tags you want to be applied to the extra person.
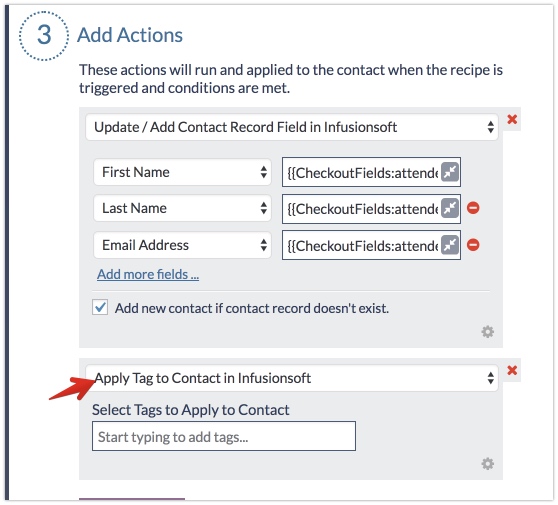 

Again, click the the little cog icon in that action.
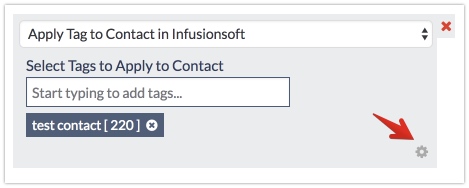 

And "Custom Email to Trigger" Field appears. Click the merge icon to enter the extra person's email.
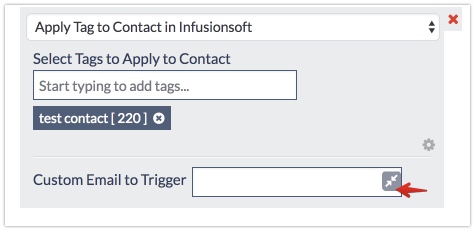 

In this case, I select again the Attendee'e Email field:
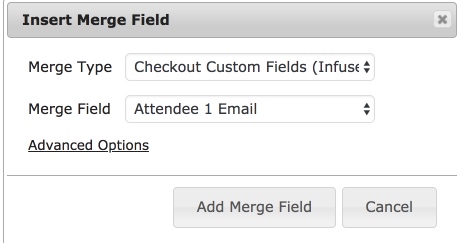 

Click "Add Merge Field" and it should look similar to this:
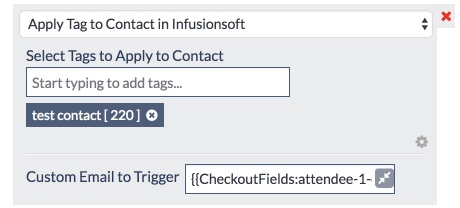 

This ensures that the action is run to the extra person's record, not to the buyer's contact record. If you need to run other actions (e.g. trigger campaign etc), then you just need to make sure that the "Custom Email to Trigger field" is set to the extra person's email field.
That's it, with these steps, you can create separate contact record for extra person info entered by the buyer and also run actions to these extra person's contact record.
Save the recipe when done.