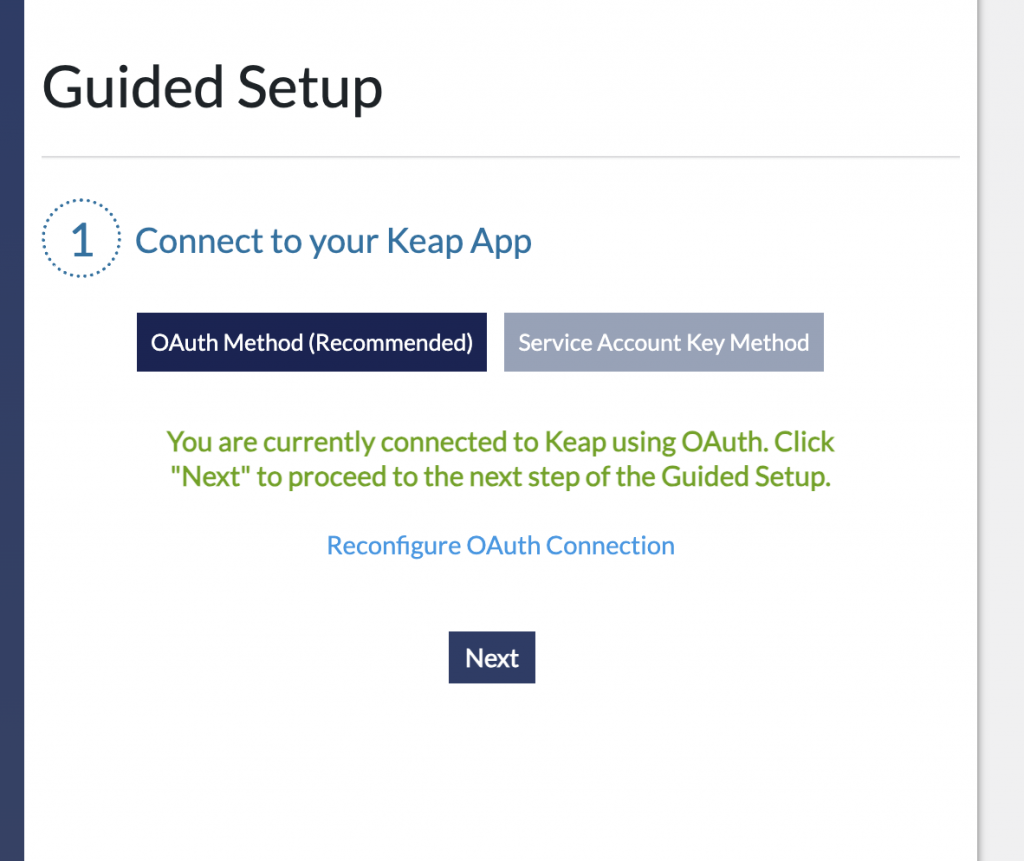Connecting InfusedWoo to Keap via Custom OAuth Tokens
InfusedWoo offers multiple authentication methods for connecting to Keap, each with different API limits. Understanding these limits and the benefits of custom OAuth tokens is crucial for optimizing your integration.
API Limits Comparison
| Authentication Method | Daily Limit | Per-Minute Limit | Notes |
|---|---|---|---|
| Service Account Key (SAK) | 30,000 | 240 | Only affects your app |
| Shared OAuth | 500,000 | 3,000 | Shared with other InfusedWoo users |
| Custom OAuth | 150,000 | 1,500 | Only affects your app |
Benefits of Using Custom OAuth Tokens
- Dedicated API Limit: Your app gets its own set of limits, ensuring consistent performance.
- Isolation: Your API usage is not affected by other InfusedWoo users reaching shared limits.
- Better Performance: Higher limits compared to Service Account Keys, allowing for more API calls.
Step-by-Step Guide
Create a Keap Developer Account
- Visit the Keap Developer Portal: https://keys.developer.keap.com/
- If you don’t have an account, click “Create an account to get started” and follow the registration process.
- Once registered, log in to your account.
Create a New App in Keap Developer Portal
- After logging in, click on your profile menu in the upper right corner.
- Select “Apps” from the dropdown menu.
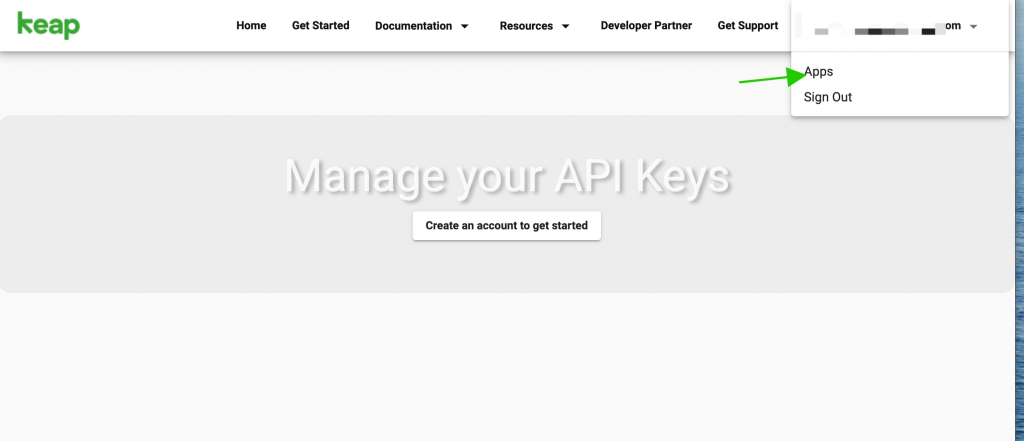
- Click the “New App” button.
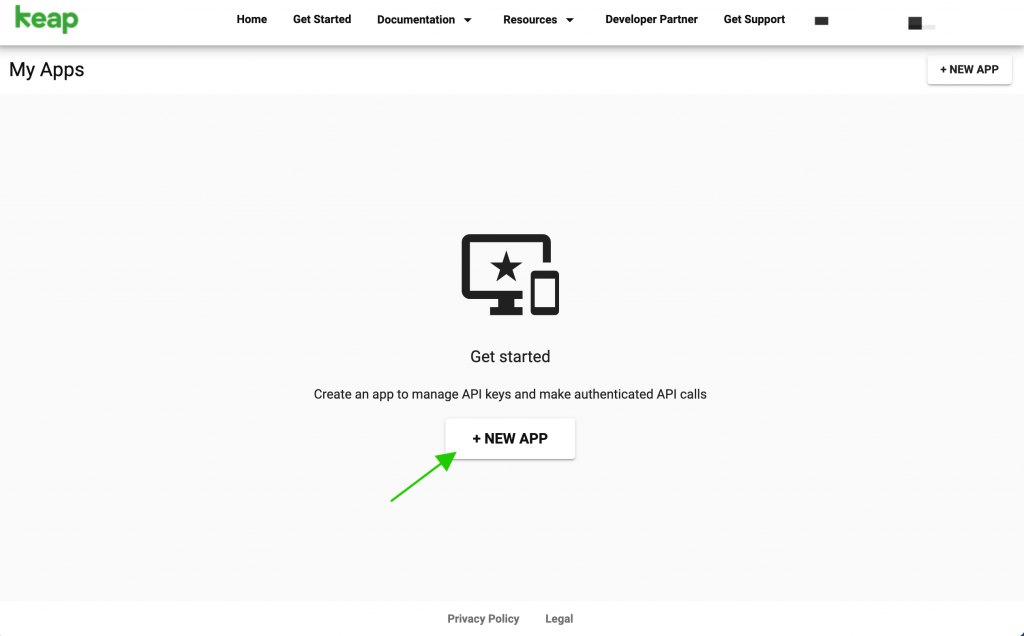
- Fill in the required information for your new app: Name, Description. Click “Enable” next to Keap 150k.
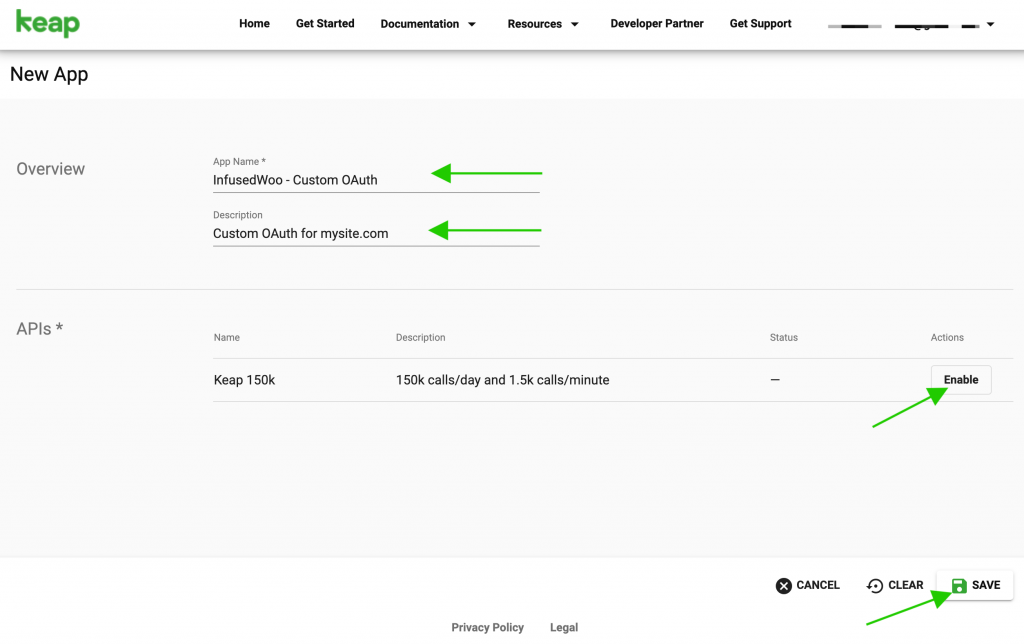
- Click “Save” and you should be able to copy now your OAuth Client ID (Key) and Client Secret
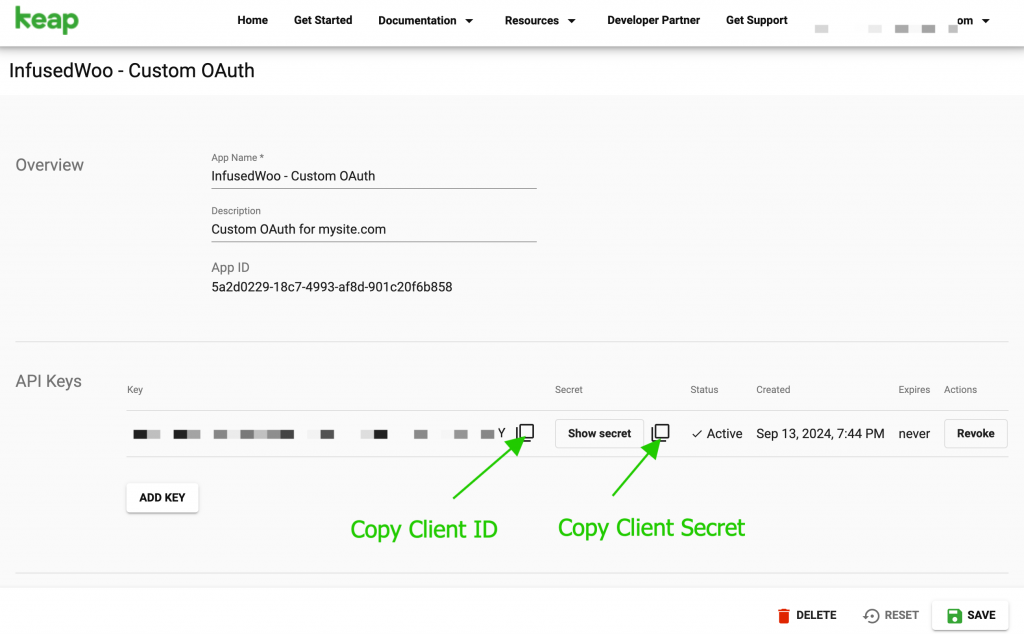
Configure InfusedWoo with OAuth Credentials
- Ensure that you are using version 4.01 and above of the InfusedWoo plugin.
- In your WordPress admin panel, navigate to InfusedWoo > Getting Started > Guided Setup.
- If you’re already connected, click “Reconfigure OAuth Connection”
- Check the box that says “Have a Custom OAuth Client ID?”
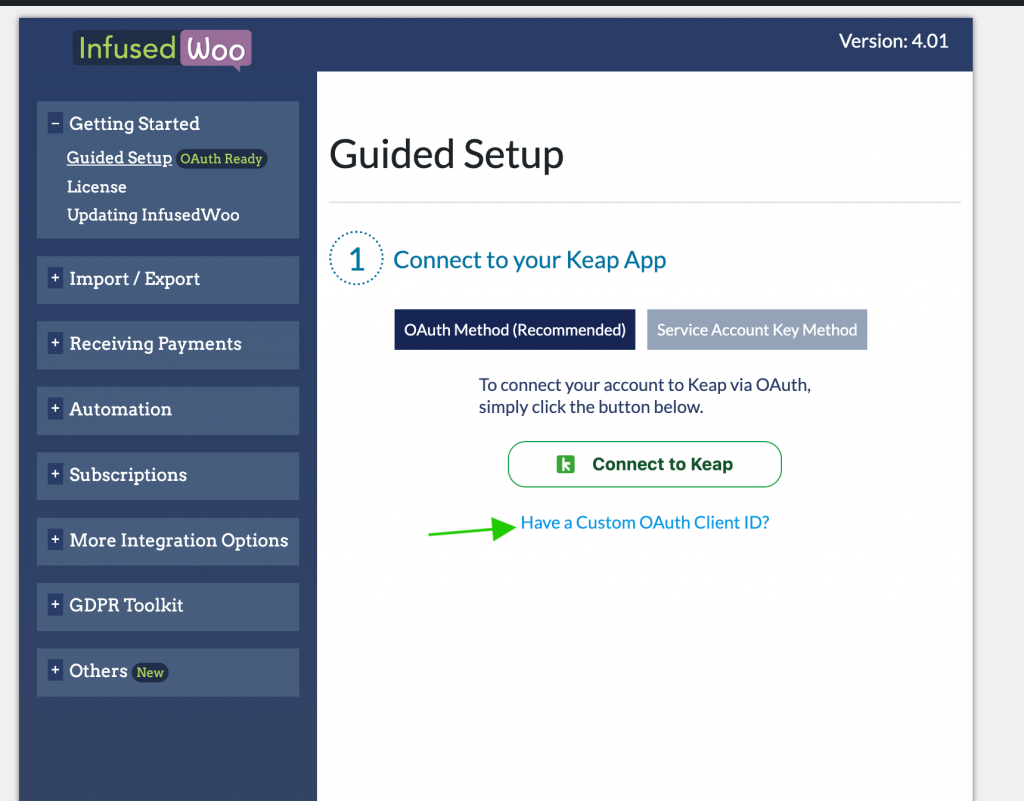
- Enter the Client ID and Client Secret you obtained from the Keap Developer Portal.
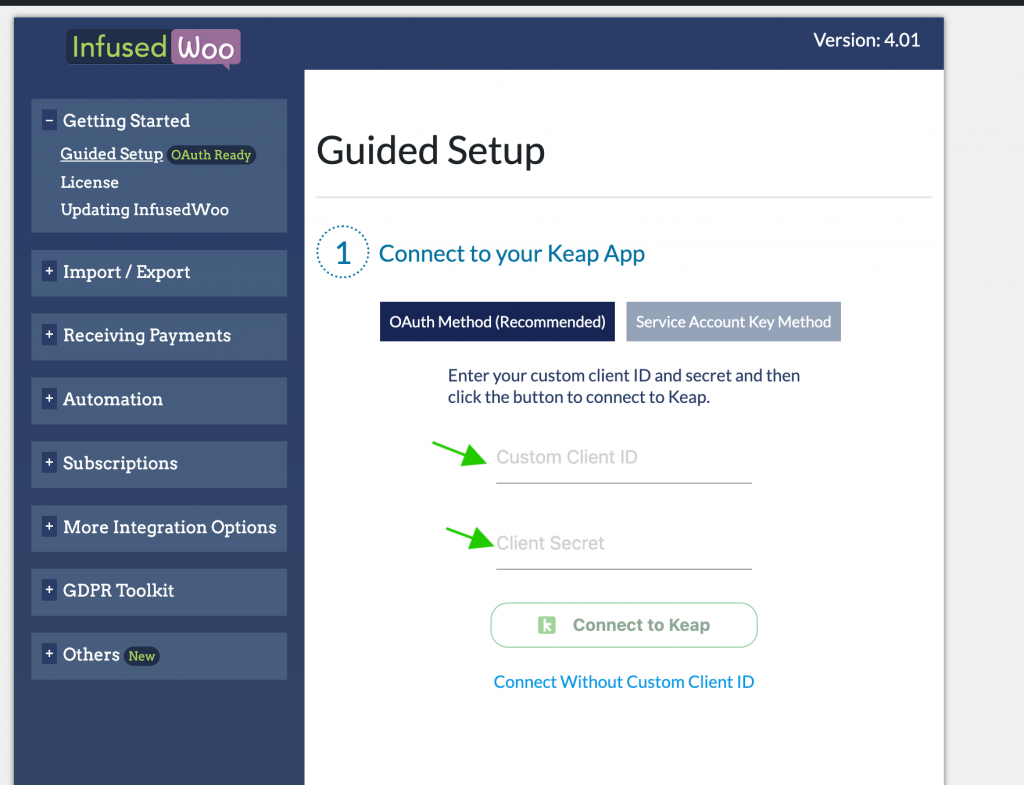
- Click “Connect Keap”.
- You’ll be redirected to the Keap login page. Enter your Keap account credentials.
- Select the Keap application you want to connect with InfusedWoo.
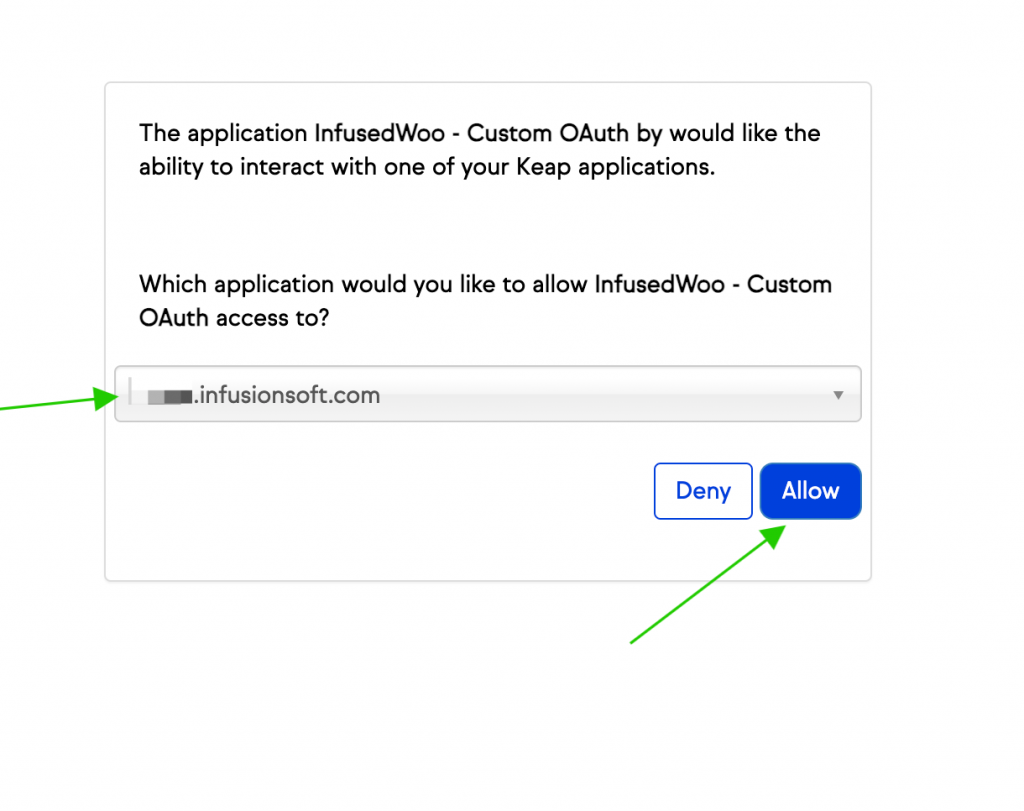
- Click “Allow” to authorize the connection.
- You should see a confirmation message indicating a successful connection to Keap using OAuth.