Using Woocommerce Shipment Tracking Merge Fields
![]()
In version 3.13.6, InfusedWoo now integrates with Woocommerce Shipment Tracking extension 🚢. In the Automation Recipe Module, Woocommerce Shipment Tracking merge fields are now available! 🎉 This means that you can already send shipment tracking numbers, tracking date and tracking provider information to Infusionsoft.
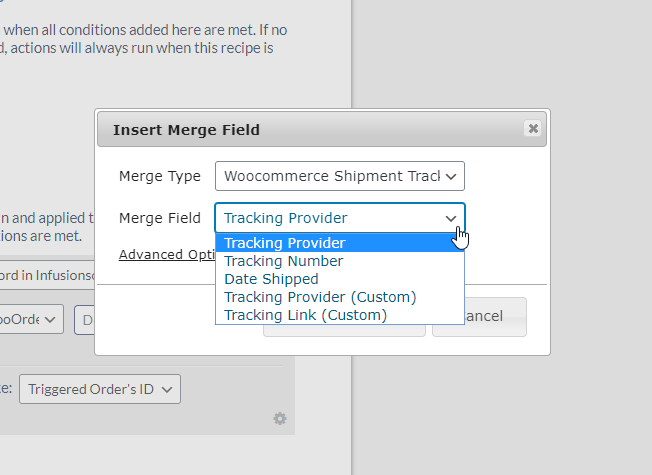
We have outlined below the steps on how to use this feature. Before starting, make sure you have already custom fields prepared in Infusionsoft to store the tracking information (e.g. Tracking Number and Tracking Provider). Click here for more information on how to create custom fields in Infusionsoft.
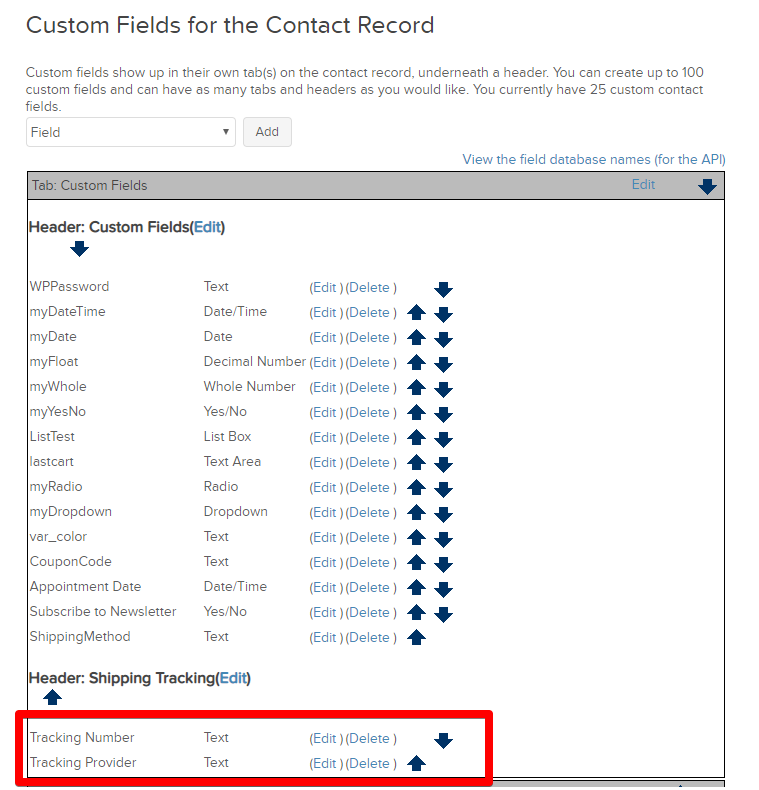
1. Create an Automation Recipe
First, go to InfusedWoo > Automation > Automation Recipes and Create a new Automation Recipe.
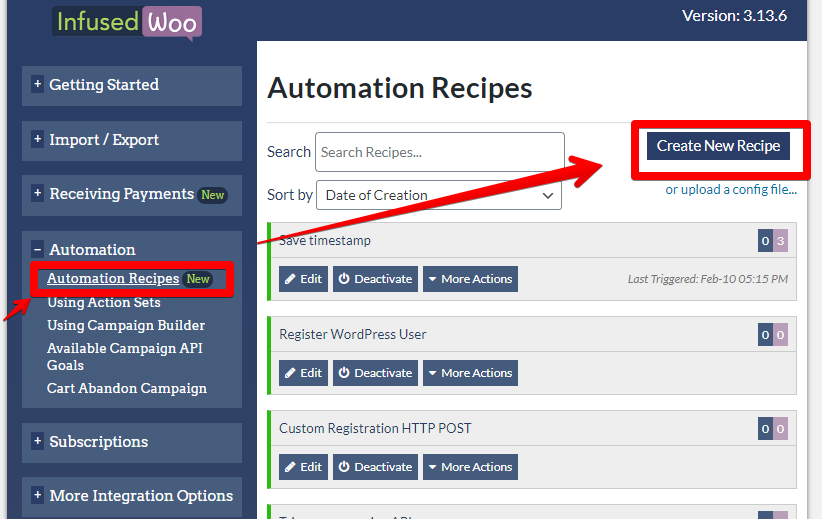
2. Set your Automation Trigger and Conditions
There are probably two ways you want to send the tracking number to Infusionsoft. First, as with many woocommerce store owners, tracking information is saved right before the order is marked completed. So in the case, use the trigger “Order Status Change”
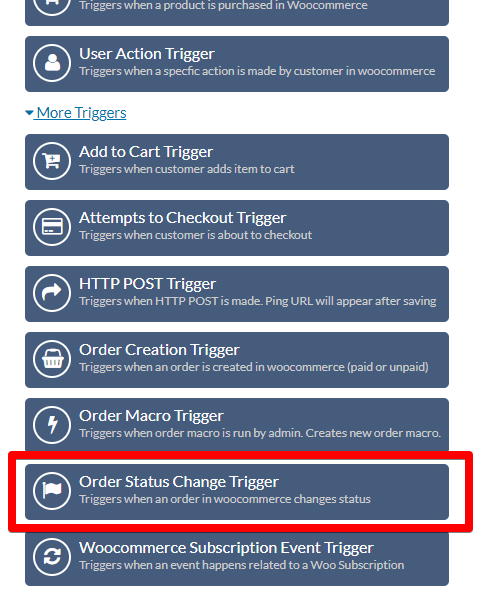
If you use this trigger, set your automation conditions as shown below as you would want to trigger the automation when the order changed from “Processing” to “Completed” Status.
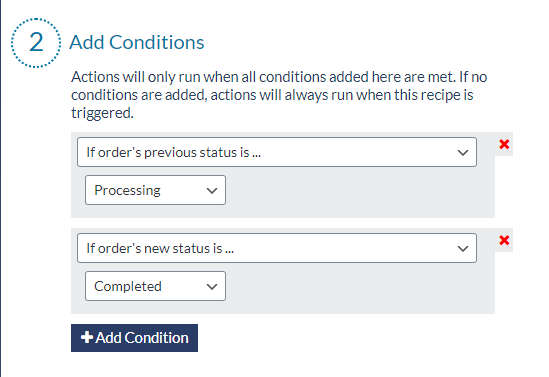
The second way you would want to trigger this automation is via “Order Macro”. With Order Macro, you have full control on when to send the shipment tracking info to Infusionsoft.
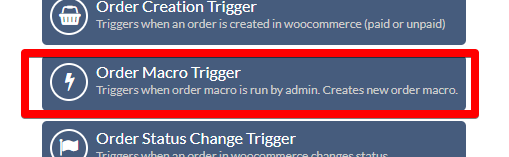
You can then trigger the automation recipe any time once you have already entered the tracking info in Woocommerce:
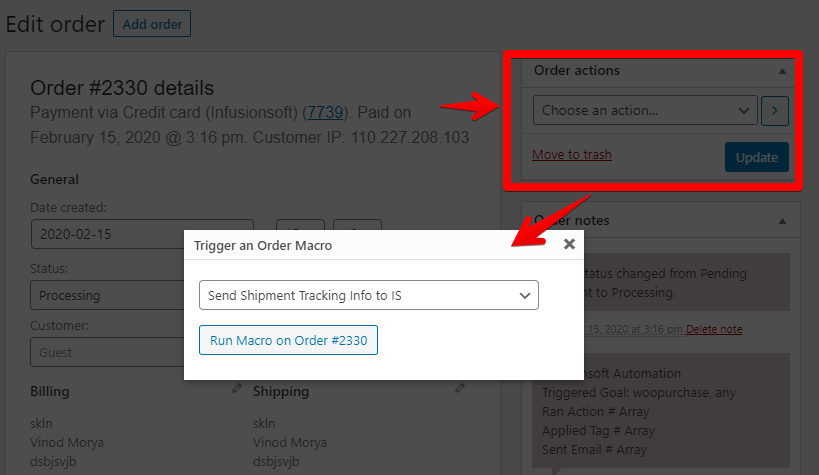
3. Add the action to send the tracking info to Infusionsoft
Next, add an action “Update / Add Contact Record Field in Infusionsoft” and set the custom field to save to and the field value as shown below.
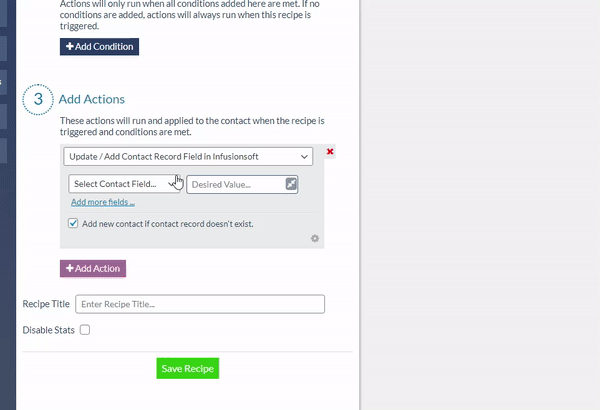
You can also add extra actions such as “Apply a Tag” and “Trigger Campaign API Goal” and this extra action allows you to run succeeding actions when the tracking number is saved in Infusionsoft. For example, trigger a campaign to send an email to the customer containing the shipment tracking info.
Enter a Recipe Title and Save your Recipe.