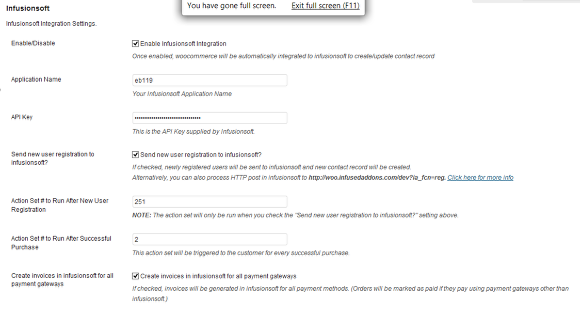Basic InfusedWoo Pro Integration Settings
In this topic, we start configuring InfusedWoo Pro to establish connection between your woocommerce site and your Infusionsoft Account
1. Go to Woocommerce → Settings
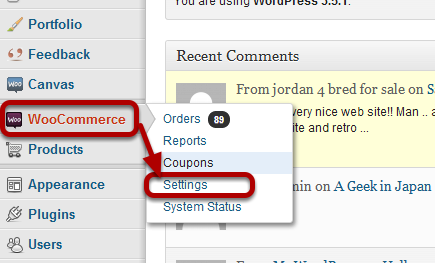
2. Go to 'Integration' Tab and click 'Infusionsoft'
Go to 'Integration' tab and click 'Infusionsoft', and you should be able to reach the InfusedWoo Pro integration settings page.
3. Configure InfusedWoo Pro Integration settings
You can refer to the next topics if you want to know more how to properly configure InfusedWoo Pro Integration settings. But the information written below should give you basic understanding on how to setup the integration module.
- Enable / Disable - This is the 'main switch' of InfusedWoo Pro. When you enable this, it means you allow Woocommerce to integrate with your infusionsoft account and therefore allow server-to-server communication. Before enabling integration, make sure that the rest of the integration settings are properly setup.
- Application Name - Your application name is the prefix of your infusionsoft url / subdomain. For example, if you access your infusionsoft account through app123.infusionsoft.com, then your application name is 'app123'.
- API Key - API key can be obtained by going to infusionsoft Admin Settings → Application. For more information on how to generate / obtain your API key, go to the next topic 'Generating / Obtaining you Infusionsoft API Key'.
- Send new user registration to Infusionsoft - If checked, newly registered users will be sent to infusionsoft and if necessary, it will create a new contact record. For more information on this, go to the topic 'Saving newly registered users to Infusionsoft'.
- Action Set # to Run After New User Registration - The action set you'll setup here will be triggered to the newly registered user. This will only work if you have checked the previous setting 'Send new user registration to Infusionsoft?'. For more information on how to setup Action Sets and how to get action set IDs, refer to 'Setting up Action sets for new user registrations and after successful purchase'.
- Action Set # to Run After Successful Purchase - same with 'Action Set # to Run After New User Registration', except that this will be triggered every new successful purchase.
- Create Invoices in Infusionsoft for all payment gateways - If checked, invoices will be generated in infusionsoft for ALL payment gateway everytime a new successful purchase happens. That means even if you use different payment gateways like Authorize.net, Stripe, etc., invoices will always be generated in infusionsoft. Orders will be automatically marked as PAID in infusionsoft. This will be very handy if you want to track all your purchases inside infusionsoft.