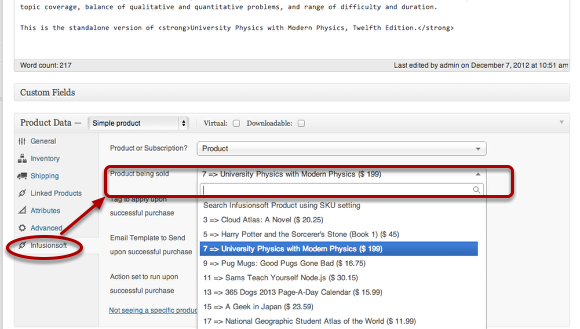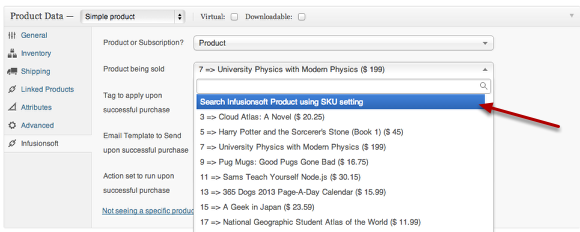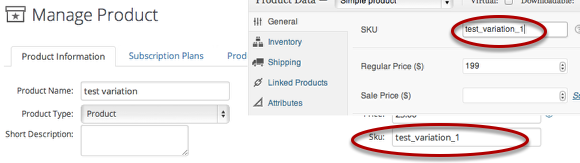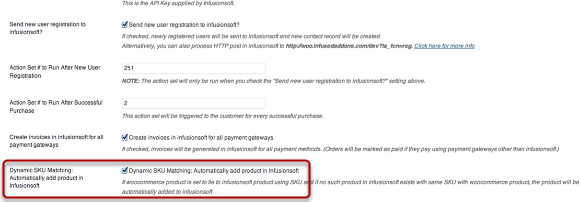Tying up Woocommerce Products to specific Infusionsoft Products
CASE 1: Tying up Woocommerce Products using the product selection dropdown
When adding or editing products, you will see a new Product Data tab named "Infusionsoft" will appear. You can tie woocommerce products to infusionsoft products by using the product selection dropdown (see screenshot). It is important to tie woocommerce products with infusionsoft products so that the products names will appear correctly in the infusionsoft invoices and so that you can track and/or see reports of sales based on the product purchased.
CASE 2: Tying up Woocommerce Products using SKU
Another way to tie products is by using their SKU values and making sure both SKU's are the same. Then you select "Search Infusionsoft Product using SKU setting" in the product selection setting in Product Data → → Infusionsoft tab.
You can edit the woocommerce product SKU in Product Data → General Tab. In infusionsoft, you can see this in the product settings.
CASE 3: Dynamically add new product in Infusionsoft if SKU is not found
In relation to Case 2, we can make InfusedWoo create the products automatically in infusionsoft if the SKU is not found in infusionsoft. This will save a lot of time as you only create your products in woocommerce. To do this, make sure your woocommerce product have an sku, and also have the product selection dropdown set to "Search Infusionsoft Product using SKU Setting" and most importantly, set Dynamic SKU Matching on by going to Infusionsoft integration settings in Woocommerce → Settings → Integration → Infusionsoft.